一、完成服务器证书安装
1、打开 IIS 控制台界面,点击右侧边栏“完成证书申请”选项,按照下图进行配置。
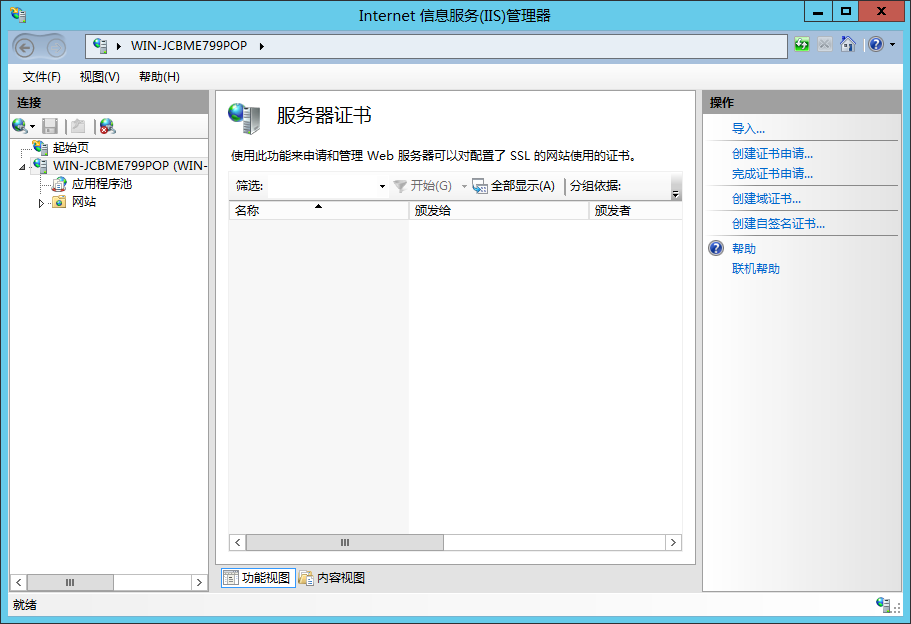
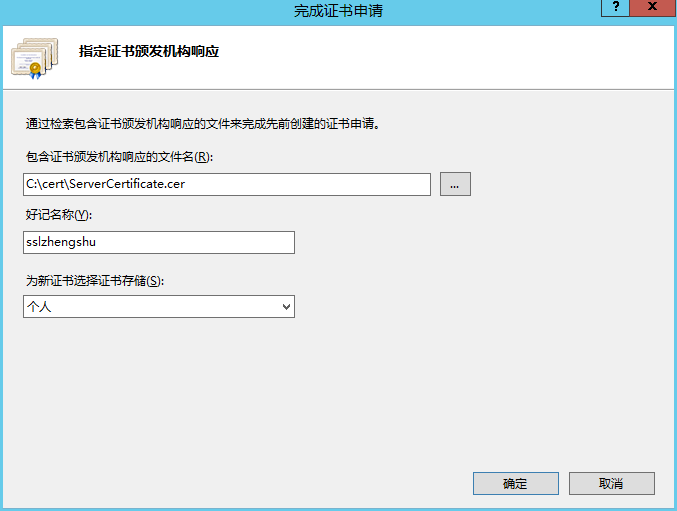
2、查看证书列表
完成服务器证书导入后, 该证书会在服务器证书列表中出现, 以<方便记忆的名称>标识,
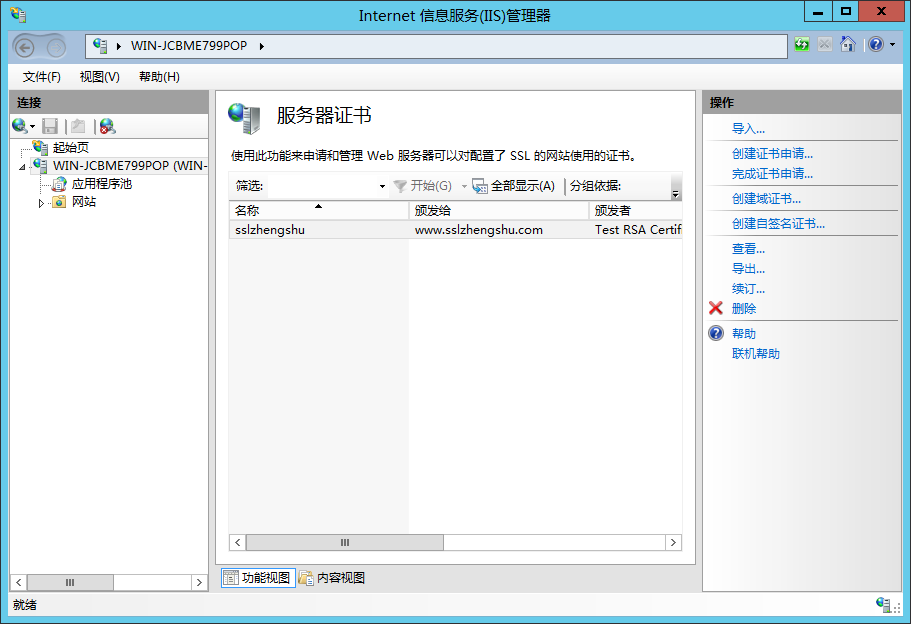
3、配置服务器证书
选中需要配置证书的站点,并选择右侧“编辑站点”下的“绑定”
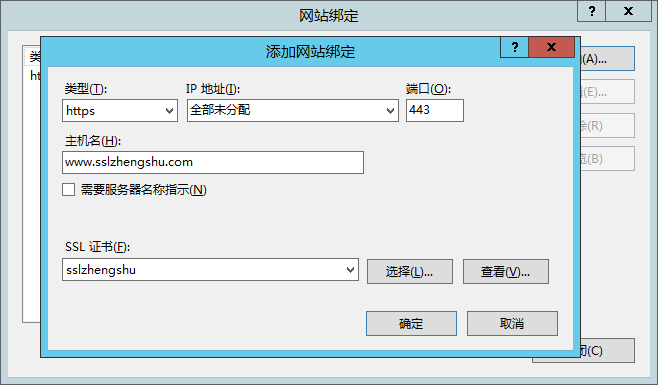
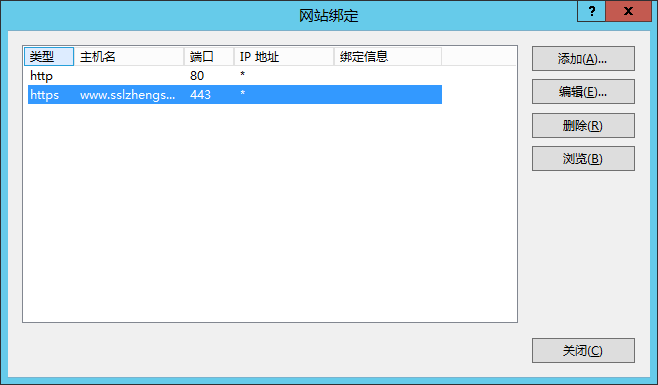
二、安装中级根证书
通过以上步骤已经安装成功网站的域名证书, 还需要通过“证书管理器”安装对应的中级根证书。
在 MMC 中添加证书管理器:
- 打开Windows PowerShell,在命令行中输入mmc 回车,弹出控制台对话框;
- 在“文件”菜单上,单击“添加/删除管理单元”;
- 在“添加/删除管理单元”对话框中,单击“添加”;
- 在“可用的独立管理单元”列表中, 单击“证书”, 然后单击“添加”;
- 在“证书管理单元”框中, 单击“计算机帐户”, 然后单击“下一步”;
- 在“选择计算机”框中,单击“本地计算机”,然后单击“完成”。
运行 MMC 管理证书, 右击“中级证书颁发机构”-“证书”后的“所有任务”中的“导入”,选择已下载的中级根证书,即可安装成功。
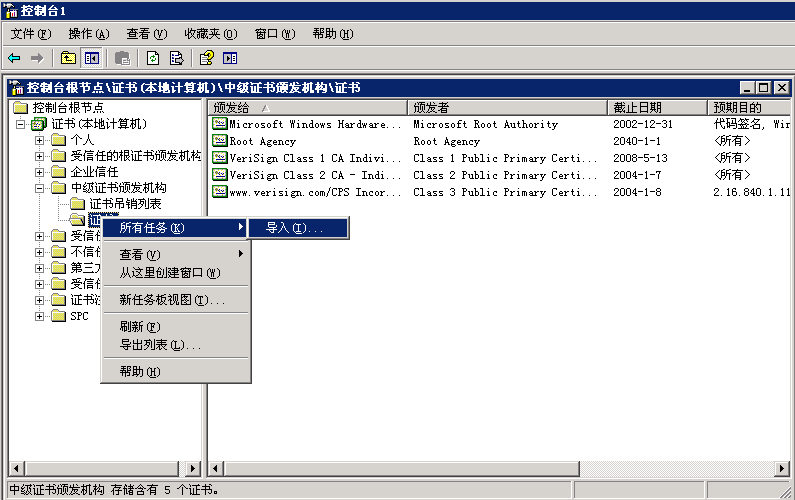
三、测试是否安装成功
重新启动您的 IIS 应用后,在浏览器地址栏输入:https://<申请证书的域名>测试您的 SSL 证书是否安装成功, 如果成功, 则浏览器下方会显示一个安全锁标志。双击安全锁,可查看网站的域名证书。

